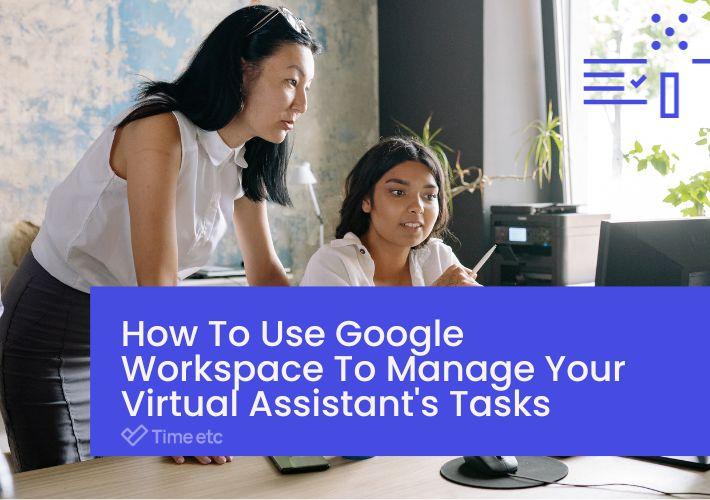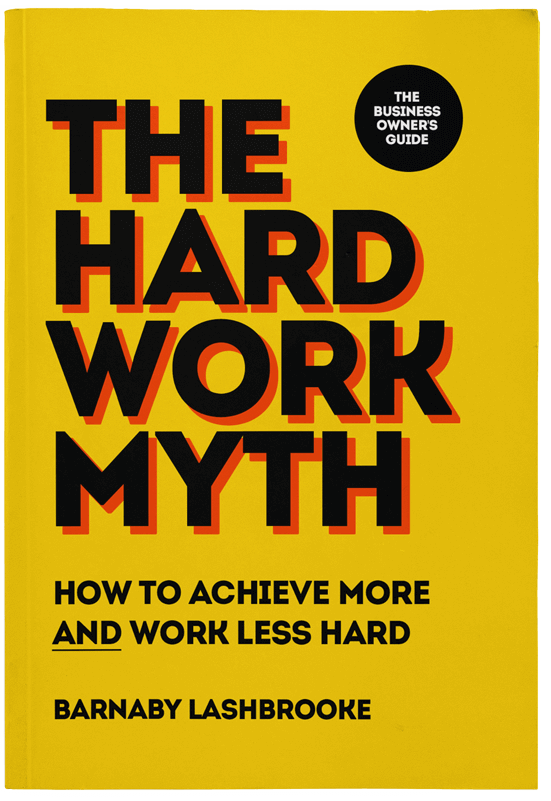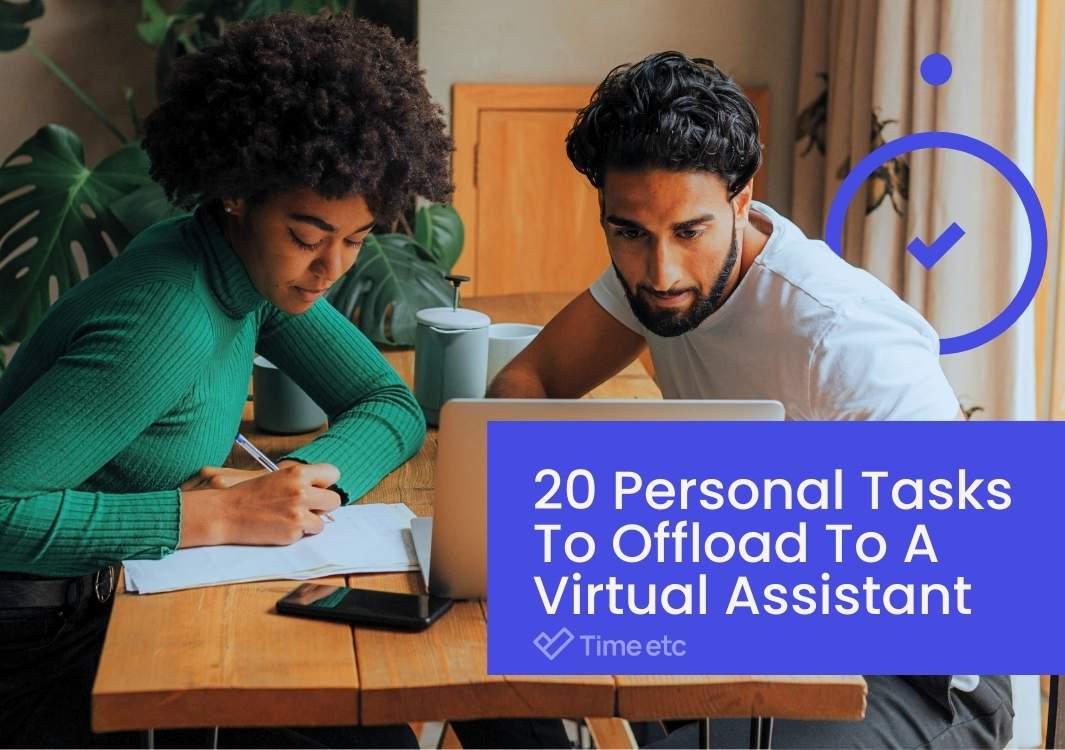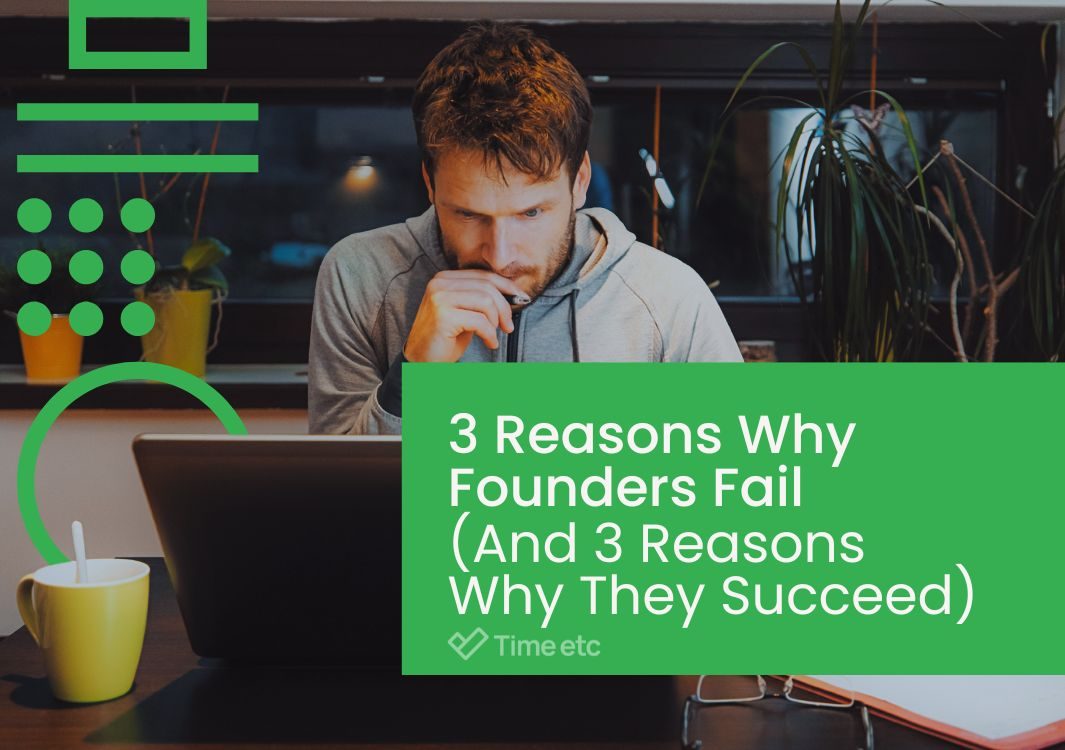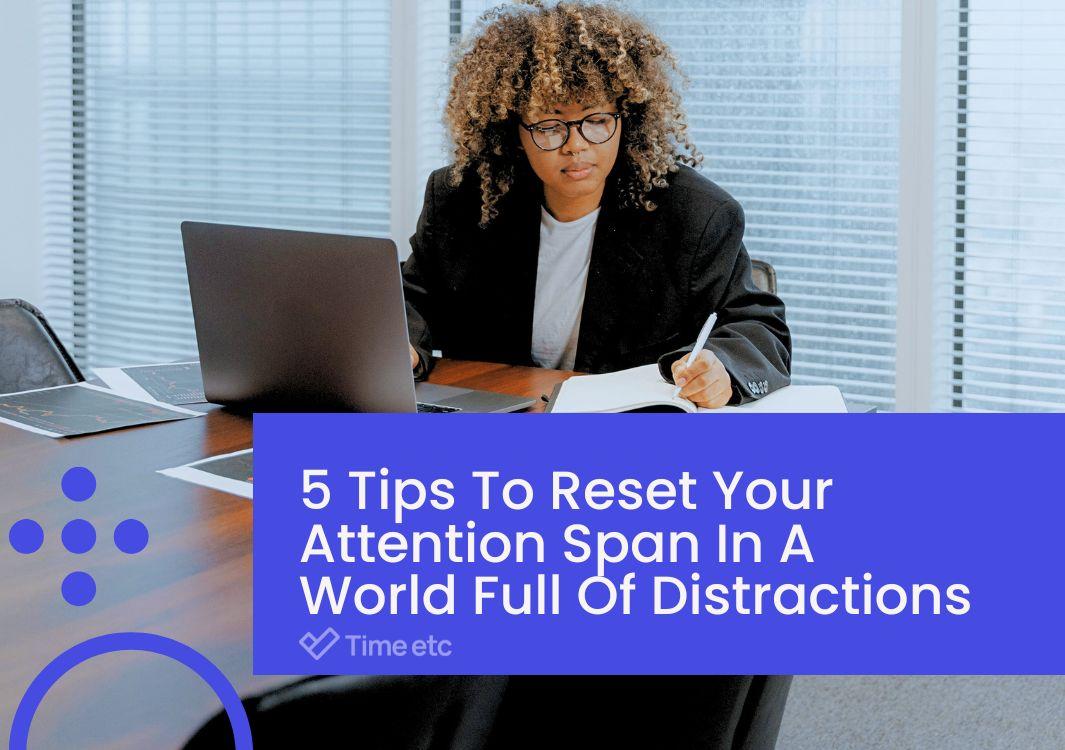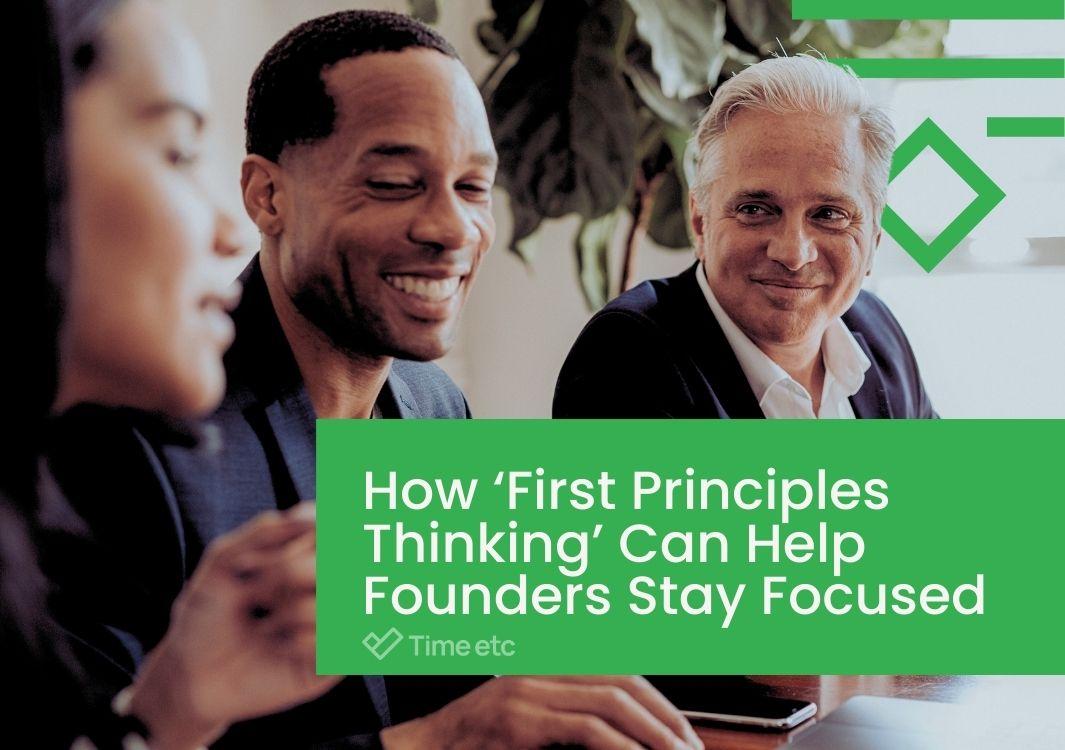One of the best ways for small business owners to get more done is by hiring a virtual assistant (VA). These remote professionals can help you with a wide range of tasks and responsibilities, from scheduling and social media management to research and data entry.
There are many benefits of working with a VA, not least of which is that you free up much-needed time, energy, and money to reinvest into growing your business.
To make the most of your virtual assistant experience, it’s important to streamline your processes. One of the best ways to do so is through Google Workspace.
What Is Google Workspace?
Google Workspace—formerly known as Google G Suite—is a suite of cloud-based computing, productivity, and collaboration tools, software, and products from Google.
Its advanced security features for data protection allow you to store your files securely in the cloud, access them from any device, and collaborate on documents in real-time with colleagues or customers.
This, coupled with its wide range of features and tools, makes it an ideal solution for entrepreneurs and business owners who are working with remote virtual assistants and can help take their communication, collaboration, and organization to the next level.
How To Get The Most Out Of Google Workspace Features
To maximize productivity when working with a virtual assistant, it's important to fully understand and utilize the features and tools available in Google Workspace.
Here are some of the top tools in the suite, and how you can take advantage of them with your remote team members.
Gmail
Google's email service is an excellent tool that's popular with business owners for a number of reasons. It's free to set up, which is handy as you'll need an account for the rest of the tools in the suite. It offers generous storage options (an impressive 15GB for free accounts and 30GB-5TB for business plans), and it can be accessed from anywhere as long as you have an internet connection, making it perfect for remote work. Not only that, but creating multiple mail accounts for different functions or team members—including your assistant—is simple and straightforward, too.
Another useful feature is the ability to create labels and filters. Labels allow users to organize their emails into categories, such as tasks, projects, and clients. Filters enable you to automatically sort incoming emails into different folders on criteria you define. This makes it easier to quickly find messages related to specific people or tasks.
How to share access to your Gmail inbox
The average office worker receives 121 emails a day, and this number is bound to be higher for business owners. This is why email management is such a popular choice of task that many business owners (including myself!) choose to delegate to virtual assistants. In order for your VA to be able to filter junk, organize folders, forward important messages, or even respond to customers and clients on your behalf, you'll need to provide them with access to your inbox.
- Click on the Settings gear icon in the top right corner of your mailbox.
- Then select “Settings” from the drop-down menu.
- On the settings page, go to the “Accounts and Import” tab. Here, you will find the option to add another Gmail account or grant access to your inbox.
- Once you have enabled access, you can share the credentials with your virtual assistant.
Depending on their role and responsibilities within your company, they may also need access to other Google Workspace applications such as Calendar, Drive, and Docs.
How to set up a company Gmail account for your virtual assistant
Creating a company Gmail account for your assistant is an easy way to give them access to all the features and tools of Google Workspace.
- Log in to your Google Admin Console using your administrator credentials.
- Click on the “Users” tab and then “Add New User”.
- Enter the details of your VA, including their name and email address. You will also be able to select which features they can access from the Google Workspace suite.
Once your VA has access to their company Gmail account, they can start using all the tools and features of Google Workspace to help manage projects and collaborate with you.
Google Calendar
Google Calendar is one of the most powerful tools available to help you and your virtual assistant stay organized and productive. It’s also a great way to manage tasks, appointments, meetings, and more.
Google Calendar allows you to set default reminder times so that you don’t have to manually set reminders for each event or task. This is great for time management and keeping track of deadlines.
If you need your VA to view your calendar, Google Calendar allows you to grant them guest permissions so they can see what’s on your schedule without having access to any other information in your account. This is especially useful if you work with multiple VAs who need access to different parts of your calendar at different times.
How to share access to your Google Calendar
As a business owner, having to keep track of all the calls, meetings, and deadlines in your professional life as well as the various events and appointments in your personal life can feel like another full-time job on top of running your company.
So if, like many other business owners, you need to take the stress out of schedule management, here's how you get started.
- Open your calendar in the web interface and click on “Settings”.
- Select “Share This Calendar” and enter the email address of your virtual assistant.
- Click "Send" to share the calendar with them.
Your VA will then be able to view, edit, and add events to your calendar. To ensure they only access what they need, you can also set up different levels of permissions depending on their role in the team.
Google Meet
Google Meet is one of the most popular video conferencing tools available today. It's easy to use, secure, and has a variety of features that make it ideal for working with virtual assistants.
Google Meet allows users on any device, whether it's a laptop, tablet, or smartphone, to join video calls from anywhere in the world as long as they have an internet connection. This makes it easy for you and your virtual assistant to stay connected regardless of the location or device type you're using at any given moment in time.
And even if you don't have access to a computer or internet connection during a meeting, Google Meet allows you to dial in using phone numbers so that you can still participate in the conversation without any interruption in service.
How to set up video meetings with your virtual assistant
There are a few different ways of setting up Google Meet sessions with your virtual assistant, but this may well be the easiest.
- Go to the Google Meet web page, and click "New meeting". You'll then need to select an option.
- "Create a meeting for later" will generate a meeting code for you to share with your virtual assistant. Simply paste this link into any web browser or enter it into the "Enter a code or link" field on the Google Meet site, then click "Join".
- "Start an instant meeting" will create a new meeting for you to join immediately.
- "Schedule in Google Calendar" will redirect you to Google Calendar to add the meeting as an event. From there, you'll need to click "Add guests" and enter your VA's name and email address. Click "Save" and then "Send" to invite your VA.
Google Drive
Google Drive is an invaluable tool that makes it easy to collaborate and manage tasks with any team member in your business, no matter where they're based.
Broadly speaking, it's a suite comprised of a selection of apps, including Google Docs, Sheets, Slides, and Forms. Any documents, spreadsheets, presentations, and forms that you create, share, or receive will be stored in Google Drive.
If you need to provide instructions or share resources or assets to help your assistant complete their assigned tasks, you can quickly upload files from your computer or device and then share them via email or web link. Your virtual assistant can then access it directly from their own device.
The same simple process can apply to assistants supplying completed work or deliverables. To name but a few, some of the tasks you can offload to your VA with these tools include:
- Proofreading and editing documents in Google Docs.
- Inputting or updating data in Google Sheets.
- Conducting customer surveys with Google Forms.
- Presenting survey findings in Google Slides.
Google Drive allows multiple people to work on documents simultaneously, no need to wait around for others to finish, save their changes, and upload their copies.
Its version control features allow you to keep track of different versions of a document as it is being edited, so you can rest assured that if any important information is accidentally overwritten, it's not lost forever. You can simply go back to a previous version. It also allows you to easily compare different versions side-by-side so that any discrepancies between them can be quickly identified and addressed.
Tips for sharing files on Google Drive
With its easy-to-use interface, Google Drive makes it simple to share files with your virtual assistant. Not only that, you can organize all of your documents into folders for easy access by both yourself and your VA. This makes it easier for both parties to find what they need quickly without having to waste time scrolling through multiple folders trying to find one specific item.
However, there are a few things you should keep in mind to help you get the most out of Google Drive when sharing files with your virtual assistant.
Use shortcuts
Shortcuts are a great way to quickly access files in Google Drive. You can create shortcuts for frequently used folders or documents so that you don't have to search through your entire library each time you need to share something with your virtual assistant.
Create templates
When you start to delegate tasks to your VA, creating templates for them to follow helps save time and make life easier for both of you. It gives them a clear idea of what they need to do and how you'd like them to do it.
- When you're in the document you want to save as a template, click the "Share" button.
- Next, select "Anyone with the link can view", then click "Copy link".
As an example, your link should look something like this: https://docs.google.com/spread...edit?usp=sharing
- Change the last part of the link to /template/preview so it now looks like this: https://docs.google.com/spread...template/preview
Now, when someone opens your link it will give them a preview of the file and a "Use template" button that will create a copy for them.
Color code your folders
Color coding your folders can help make it easier for both you and your virtual assistant to find the right file quickly when needed. This will also help keep everything organized in one place so that nothing gets lost in the shuffle.
Utilize search features
Google Drive offers advanced search features that allow you to quickly find the file you are looking for. This makes it faster and easier to locate documents or folders with specific keywords or criteria, and even the small amounts of time you both save can really add up!
What's the bottom line?
Google Workspace is an excellent suite of tools for anyone leveraging the support of virtual assistants, or any companies that need an all-in-one solution for document sharing, communication, and collaboration within their virtual team.
By properly leveraging its features, you can easily manage tasks and projects with your virtual assistant while keeping everything organized and efficient.
If you have any questions or queries about getting started with a virtual assistant, speak to our team.
If you’re ready to take back control and do more of what really matters, try a virtual assistant for free today.